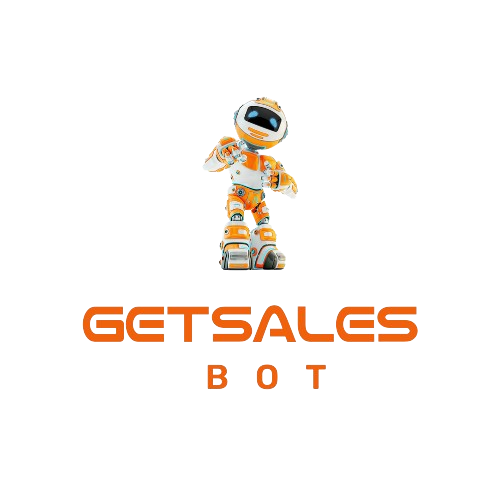Every big or small business is seeking the way to get ahead by using chatbots for better customer interaction, smoother operations, and upscaled sales. So if you have been trying to figure out ways to develop your personalized artificial intelligence chatbot that would work in accordance with your needs, here’s your lucky day.
ManyChat is one of the most powerful platforms that integrates pretty seamlessly into various applications; so in this guide, we will walk through how to create your very own AI chatbot with ease. But best of all, we will give you a template to get you started.
Contents
- 1 Why Should You Create a Custom AI Chatbot?
- 2 Getting Started: Setup Requirement
- 3 Step 1: Setting Up Your Chatbase Account
- 4 Step 2: Train Your Chatbot on Custom Data
- 5 Step 3: Customize Your Chatbot’s Responses
- 6 Step 4: Connect Chatbase with ManyChat Using Make
- 7 Step 5: Create Your Automation in ManyChat
- 8 Conclusion: Get Your Free Template
Why Should You Create a Custom AI Chatbot?
AI chatbots do everything from automating customer support and answering frequently asked questions to even capturing leads. With custom training, an AI chatbot can be programmed to understand specific information about one’s business, making the bot much more valuable to user experience and growth.
Getting Started: Setup Requirement
You are going to be working with two major tools in setting up your custom AI chatbot. These include:
Chatbase: This is an AI tool that allows you to train your chatbot on custom data such as your website content, PDFs, text files, and more.
ManyChat: You can use this platform for creating chat automation on channels like Facebook Messenger, WhatsApp, Instagram, and Telegram.
Step 1: Setting Up Your Chatbase Account
First things first, you need to create an account with Chatbase. Here’s how to do it:
Open the Chatbase website by clicking this link.
Click on “Build Your Chatbot” or “Try for Free.” You will immediately create a free account. If you have a Google account, you can just log in with it.
After logging in, click the “New Chatbot” button.
Step 2: Train Your Chatbot on Custom Data
Chatbase allows training your chatbot based on a variety of data sources. In this guide, we will use training via URLs from your website.
Select the source of your data: My website, text files, PDFs.
If it is your website, input the URL and click Fetch Links. It automatically fetches links from your site for training the chatbot.
For larger websites, it is highly recommended that one should only consider the 10 most important URLs in order to speed up the training process.
Once the URLs are added, click on “Create Chatbot” and let Chatbase do its magic in training.
Step 3: Customize Your Chatbot’s Responses
You can interact with your chatbot directly in Chatbase to see how it responds. If necessary, you can:
Go to the “Settings” tab and proceed to “Model,” where you can provide custom instructions, such as renaming a bot or even fine-tuning the response style.
Check responses from the chatbot in the “Dashboard.” Edit some responses that might need improvement. This helps you in further fine-tuning the performance of the bot based on expected responses.
Step 4: Connect Chatbase with ManyChat Using Make
In this course, you will integrate your AI chatbot into ManyChat through an integration platform called Make. Make is a platform that allows you to connect different applications together without any coding.
First, create a Make account using this link. This link will give you one free month of the Pro Plan in Make.
After logging into your account, click “Create a New Scenario” to start the integration.
Now, search for “ManyChat”, then select “Watch Incoming Data” to set up a webhook which will actually trigger the responses of the chatbot.
Step 5: Create Your Automation in ManyChat
Now that your chatbot is connected into ManyChat, you can create an automation that uses the chatbot in your customer interactions.
In ManyChat, navigate to “Automation” and select “New Automation.”
Setup a question to the user to prompt something; for example, “What is your question to the chatbot?”
Save user response to a custom field; for example, chatbase_question.
Add an action to trigger Make, which will send the user’s question to Chatbase, and return the appropriate answer.
Conclusion: Get Your Free Template
Excellent! You now have a tailor-made AI chatbot up and running, which will help engage your customers. For convenience, I am providing a free template that you can download right now and start implementing. This will save your time and effort since you will only be optimizing the chatbot according to your needs.
Follow this guide, and you will be empowered with a power tool to smoothen your operations, support customers on the spot, and ultimately rise in sales. Be it a startup or a corporate chain, this AI chatbot is sure to find a vital place in your digital strategy. Happy chatbot building!