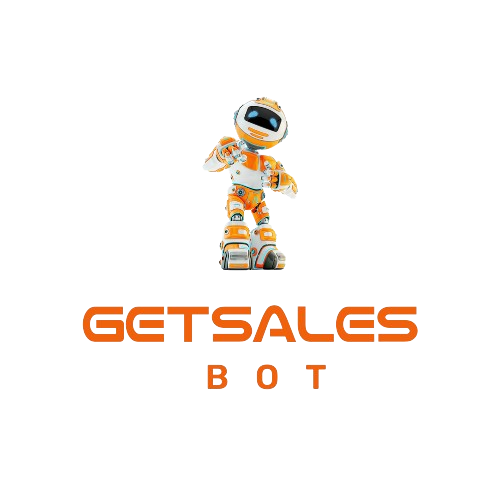In today’s fast-paced digital world, staying connected with your customers is crucial. Automating your WhatsApp responses can save you time and ensure that your clients feel valued, even when you’re not available. In this blog post, we’ll explore how to create permanent automations for WhatsApp, enabling you to automatically reply to inbound messages, manage working hours, and even run evergreen marketing campaigns. Let’s dive in!
Contents
What is a Permanent Automation?
Permanent automations are essentially flows that remain active within your ManyChat account. These flows can be triggered by any new contact at any time, ensuring that your business stays responsive 24/7. For instance, you can create a default reply that informs customers when they message you outside of working hours. This way, they know when to expect a response, and you maintain a professional image.
Setting Up a Default Reply in WhatsApp
To get started, you’ll need to create a default reply within your ManyChat settings. Here’s how:
- Navigate to the Settings Tab: Head over to your ManyChat settings and select the WhatsApp tab.
- Create a Default Reply: You’ll find an option labeled “Default Reply.” Click on it to start setting up your automated response.
- Customize Your Message: You can create a message that differentiates between working and non-working hours. For example, if someone messages you during off-hours, they’ll receive a reply like, “Hey, we are no longer working for the day. We’ll text you tomorrow.”
Building the Automation Flow
Now that you have your default reply, let’s create a more complex automation flow that responds based on the time of day:
- Access the Flow Builder: In the Flow Builder, you’ll see a starting step that triggers when a user sends a message. You can set this to trigger either every time a contact sends an unrecognized message or once every 24 hours.
- Add Conditions: Use conditions to refine your automation. For example, you can set a condition based on the current time to ensure that the appropriate message is sent depending on whether you’re within working hours.
- Set Working Hours: ManyChat uses military time, so you’ll need to input your working hours accordingly. For example, if your business operates from 8 AM to 6 PM, you would input 0800 hours to 1800 hours.
- Include Weekend Hours: If your business is open on weekends, you can add a separate condition for those days. Ensure that you select “Any of the following conditions” instead of “All” to prevent conflicting schedules.
Crafting Your Marketing Message
Once your flow is set up, it’s time to create the message that will be sent to your audience:
- Compose Your Message: Start with a friendly introduction, such as “Hi there, [First Name]. We have a secret VIP list of friends who get unique discounts and access to exclusive deals and events. Would you like to be a part of it?”
- Add a Button: Include a button in your message that allows the recipient to opt-in to your VIP list.
Scheduling the Message
You can choose when to send this message as part of an evergreen marketing campaign:
- Set a Smart Delay: Decide whether to send the message within 24 hours or after a longer period, such as seven days.
- Create a Trigger: To schedule the message, you’ll need to set a trigger event, such as “New Contact Created.” This ensures that your marketing message is sent after a specified delay, keeping your campaign ongoing and automated.
Conclusion
By following these steps, you’ll have a fully automated WhatsApp response system that not only keeps your customers informed but also engages them with personalized marketing campaigns. Whether you’re working or off the clock, your business will remain responsive and professional. In the next lesson, we’ll dive into keywords and how to connect your WhatsApp to your Facebook and Instagram ads. Stay tuned!